Quick Set up here!
1. Get your cameras ready.
2. Add your device on Portal official Website.3. Run UniVRT set up wizard and follow its instructions. (Make sure you enable HermesDDS Service on the "Add Device" tab.)
Here we go, instructions for DUMMies :)
Preparing your cameras
UniVRT supports android phone camera, webcam and IP camera. You can use different combination of cameras, and not limited to one kind. Each one needs a specific software to become "HermesDDS Ready".
Anroid phone cameras : eLook Mobile Cam
Webcam : Hercules Webcam Sharing
IP Camera : Hercules IP Camera Sharing
Make sure the camera is turned on, means you need to click "start" when you are running the software.
Adding Devices
Go to the Portal official website to add your device. After you log in, you should see this page:
Click "Add Device" on the left column (as red boxed in the figure). The next page asks you the specification of your device. Pick UniSVR for Device brand, UniVRT for Device model and name your
device (please note the nickname needs to be at least 3 letters long). Click “Buy Service” to choose the plan that
suits you. HermesDDS offers a 90-days
trial now.
Setting up UniVRT
Your UniVRT should be installed by now. Run the software, the set up wizard will guide you to install the software properly. The system log in window should pop out first, just click "OK" because everything is pre-set.
Click "Next" to go to the "Add Device" tab. You should choose "search available HermesDDS device". Then click "next". A HermesDDS log in page will pop out because you haven't logged in yet.
Check the "Enable HermesDDS Service" and enter your account information. For HermesDDS Device name, if the drop-down menu has nothing, click the magnifier next to you to search. Then click "Save" (Well everything is red boxed, follow the direction thoroughly)
All your available devices should show up on the next page, check those you want to watch/record.
The next page allows you the set what time you want to record. The modes are self-explanatory. Note here that economic mode only works for camera that has motion-detection feature.
Save and exit the set up wizard. You should able to see the camera(s) now, if not, click refresh and wait for a few seconds. Make sure your devices are on! Otherwise you won't able to view them. (Let say you are using a webcam as a camera, you will need to have Hercules Webcam sharing software opened for the computer to know your webcam is on.)
This is pretty much the whole process to set up your UniVRT. Now let's figure out how to set up the recording and see how to watch playback.
Recording
You can either
1. Double click the device name on the upper left corner:
Then you can schedule the time you want to record. (24/7 means 24 hours a day 7 days a week; select means you can select the time frame on the spread sheet)
2. Click on the video window (select camera will have a yellow frame), the click the "Rec" button in the middle of the left side column
The recording camera will now have a red frame. Click the "Rec" button again to pause recording. Well, recording is not rocket science.
You can also watch play back, too. Click the "Play back" button on lower left corner.
The click the "Local Play Back" button will bring you the list of your recording.
Note that the recording is store locally onto your computer.
Again, HermesDDS is a cloud service help you share videos to your friends. The videos are upload to UniVRT platform (only one time) and stream to the viewers. Therefore it doesn't take up a lot of bandwidth.
To share your cameras, please see "Sharing your Devices"
Can I stream my videos somewhere else? Of cause, you and your can watch from other computer, or watch from android device. But remember you will need to share to your friends first.
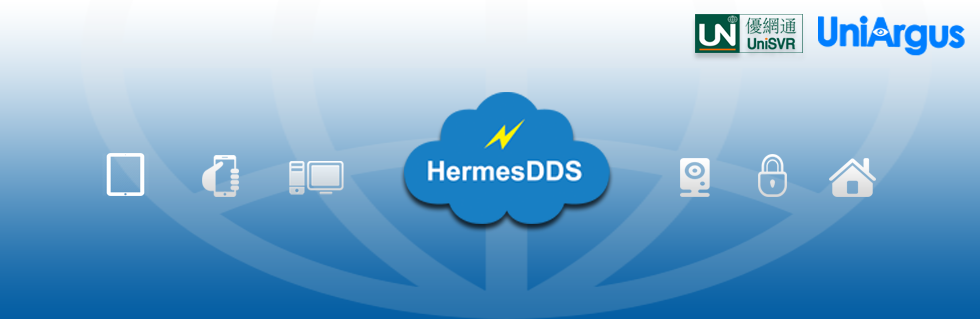













No comments:
Post a Comment