It help you to share your camera easily and you don't have to set up your IP setting every time you use another computer*. Moreover, you can view them on your cell phone, too.
You will need a few things:
1. IP camera(s) and its USER MANUAL (or you can search it)
2. HermesDDS account (click here to register)
3. HermesDDS AP (click here to learn more)
4. Hercules IP camera Sharing. If you read the first paragraph, you should have Hercules IP camera Sharing downloaded
Adding your device
After you log into your HermesDDS account from portal, you need to register your IP camera software. On the left hand side of the window, you will find a button for "Add New Device".
Then add your device. Device Brand = UniSVR; Device Model = Hercules IP camera Sharing; and put device name as your choice.
You can either click next or 'Buy Service'. HermesDDS is now offering 90-days free trial from now to August 31st, 2013.
Setting up cameras
After you installed Hercules IP camera Sharing, you should have two programs installed: Hercules Tool and Hercules GW-i under the folder Hercules GW-i from your "Start Menu". Hercules GW-i run automatically when you start your computer, or else you have to open it.
Then run Hercules Tool, the set up wizard will pop out. First screen is to log into the server. Everything is pre-filled, just need to enter the default password.
Click next, keep "Change password" and "General Setting" the same. Enable HermesDDS Sevice on the "HeresDDS Setting" tab. Enter your account infomation, and then you can search your device. The device name should appear the one you named from Protal. Click "Save" then "Next".
You need to enter your IP camera setting on the next page. Please have your IP camera user manual ready (in case you don't know its setting). Click on the channel, then the whole row should be highlighted in blue color. In the middle: for "Device name = RTSP; "Model name"= General RTSP (red box). It will then pre-filled "Device name " and "Port" (blue box). You can find your device IP address from the user manual (yellow box). "User ID" and "Password" can be changed in your IP camera setting (yellow box).
On the next screen, you can select the channel you want to watch from the drop-down menu. Click "Start".
In "General Device CGI" section, Port (red box) is usually 554; Video CGI can be found in the IP camera setting; Protocol refers to the user manual. Click "Save" then "Next".
You can add more cameras from the "Device setting" tab. Please note that before you enter the camera's profile, you need to SELECT then channel on top FIRST. You can switch the camera from the drop down menu.
Watch your videos somewhere else?
The very first thing you HAVE to do is to "Start" the camera as previous step showed. (This is like turning on the camera for computer to recogconized)
If you want to watch this from other computer yourself, log into your HermesDDS AP, double click the icon. Hercules Viewer will run automatically or will be downloaded (click here to learn more).
If you want to share with your friend, you need to share it from Protal website, click here to find out how.
*Please refer to our supporting IP camera listing, more IP cameras will be added!
*Please refer to our supporting IP camera listing, more IP cameras will be added!
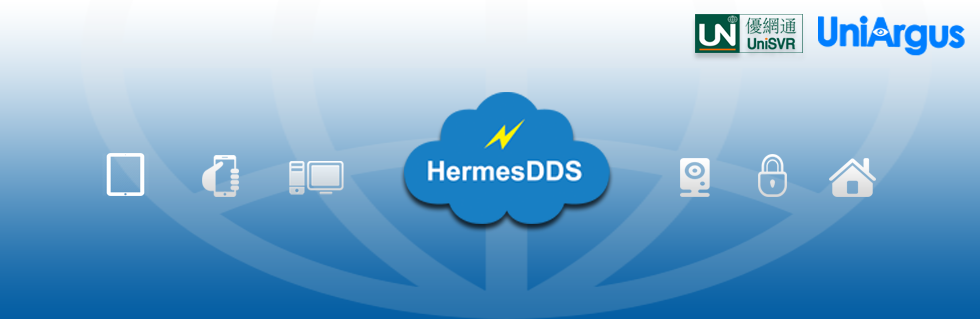










This is good website.Thanks you for this post a comment.ip camera, goedkope ip camera, ip camera kopen, bewakingscamera, bewakingscamera kopen, goedkope bewakingscamera Spyshop Breda met een Groot Assortiment van Spy Gadgets en Electronica Gsm Traceren en Spy Cams - Haagdijk 252, Breda 076-7503909 ! GRATIS VERZENDING.
ReplyDelete✔ فروش و اجرای سیستم های نضارتی و حفاظتی دزدگیر اماکن در کرج
ReplyDelete✔ http://www.behnamkala.com/Security-Alarms.aspx
✋ فروشگاه 02632773680 ✋
دوربین مداربسته در کرج
✋ سایت http://www.behnamkala.com✋
Thanks for posting the useful information to my vision.
دوربین مداربسته در کرج
نصب دوربین مداربسته در کرج
قیمت دوربین مداربسته در کرج
دزدگیر اماکن در کرج
نصب دزدگیر اماکن در کرج
قیمت دزدگیر اماکن
دزدگیر اماکن سیم کارتی در کرج
نصب کرکره برقی در کرج
کرکره برقی در کرج
اعلام حریق در کرج
نصب اعلام حریق در کرج
قیمت اعلام حریق
سیستم اعلام حریق
آیفون تصویری در کرج
نصب آیفون تصویری در کرج
قیمت آیفون تصویری
فروش دستگاه dvr در کرج
فروش دوربین مداربسته در کرج
فروش دوربین مداربسته در کرج
دوربین مداربسته در کرج
کرکره برقی در کرج
آیفون تصویری در کرج
dvr در کرج
قیمت دوربین مداربسته
قیمت کرکره برقی
قیمت دزدگیر اماکن
قیمت دستگاه dvr
قیمت اعلام حریق
قیمت آیفون تصویری
Thanks for sharing this guideline for Setting up a IP camera.
ReplyDeleteCamera Vision