With Hercules Webcam Sharing Software (HWSS) v3.0, you can set up your webcam as a HermesDDS device. This allows you to share the video captured by your webcam with your friends or access it from your other devices. It can also capture your screen display as a HermesDDS device to share to your friends and family.
In this particular blog, it will instruct you how to use HWSS to turn your computer display or webcam as a virtual device using 1-channel. (In other words, share your screen or webcam to other people to watch.) You will need to decide whether you want 1 or 4 channel during the installation process; otherwise you will need to re-install the program to choose to install with 1 or 4 channel. Click here to learn how to set up 4 channels.
Note that with 1 or 4 channel, it is still count as ONE device in HermesDDS. However, with 4 channels HWSS set up, it will occupy 4 channels source in UniVRT , UniArgus Viewer and UE.
There are 3 steps to use this virtual device:
1. Installing HWSS
2. Setting up HWSS
3. Using and Sharing HWSS
1. Download > Install HWSS
Press the button below to download it.
After you downloaded it, open the file and run "setup".
It will then ask you to unzip the file or run, click "run". Then follow the on screen instruction.
Pick 1 Channel.
Create the file and short cut as you desire. When it finished installing, everything will close.
2. Setting up HWSS
Run HWSS, it will first ask you to enter password. It is default to 12345. You can change it to next page. In case other people share your computer, you can protect your identity.
You can change admin and viewer password. Admin password is the one u use in previous page. Viewer will enter viewer password before they watch the video.
Select "screen cam" as your video source. You can also configure other setting as well.
Enable HermesDDS service. Enter your HermesDDS account info.
For first time user, you can register your device and try it for free for 3 months.
For existing user, you can search and choose your device. If you service has expired, you can pay it on HeremDDS official website.
You can also set advance setting. But it will still be functional without touching this part.
Lastly, click "start" to start streaming your screen display. HermesDDS is red indicating no HermesDDS cloud service.
You need to click "Stop" to adjust your settling. You can pay and extend your service on portal website. After you adjust the service, you can now use it as a HermeDDS device! People can watch it on Android device with eLook viewer or on computer with UniArgus Viewer.
You can stop sharing the device by click "Stop".
3. Using and Sharing HWSS
Turn on HermesDDS AP, then double click on your device. It will run UniArgus Viewer (UV). Detail on how to use it, click here. You can share it on portal or on HermesDDS AP, learn how to share it on HermesDDS AP, click here.
If you want to watch it on Android devices, you will need to install eLook Viewer on you device. Click here to learn how to use it.
You can also set advance setting. But it will still be functional without touching this part.
Lastly, click "start" to start streaming your screen display. HermesDDS is red indicating no HermesDDS cloud service.
If it is orange/yellow, it indicates your HermeDDS cloud service has expired.
You need to click "Stop" to adjust your settling. You can pay and extend your service on portal website. After you adjust the service, you can now use it as a HermeDDS device! People can watch it on Android device with eLook viewer or on computer with UniArgus Viewer.
You can stop sharing the device by click "Stop".
3. Using and Sharing HWSS
Turn on HermesDDS AP, then double click on your device. It will run UniArgus Viewer (UV). Detail on how to use it, click here. You can share it on portal or on HermesDDS AP, learn how to share it on HermesDDS AP, click here.
If you want to watch it on Android devices, you will need to install eLook Viewer on you device. Click here to learn how to use it.
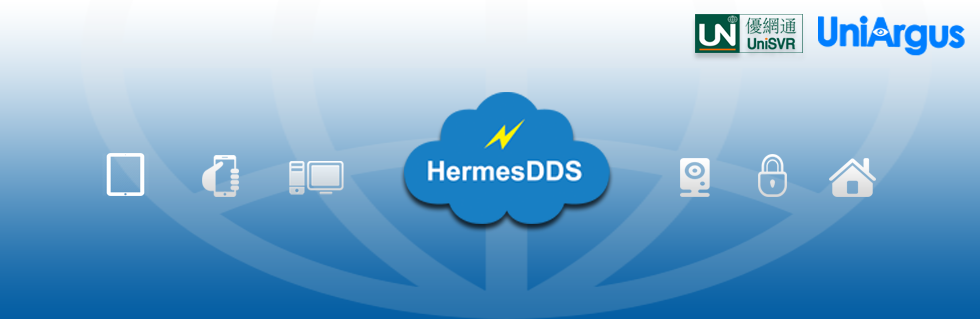

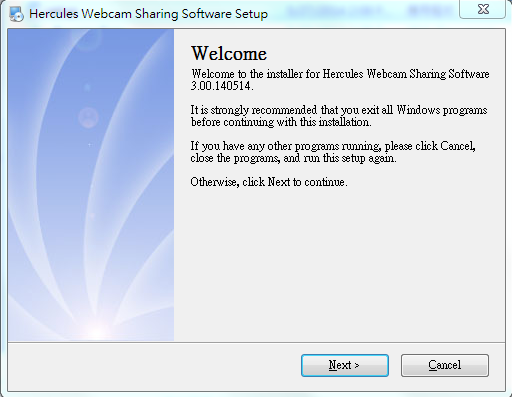












No comments:
Post a Comment