With Hercules Webcam Sharing Software (HWSS) v3.0, you can set up your webcam as a HermesDDS device. This allows you to share the video captured by your webcam with your friends or access it from your other devices. It can also capture your screen display as a HermesDDS device to share to your friends and family.
In this blog, it will instruct you to use HWSS 4-channels. If you want to use only 1-channel, please click here. You have to make the decision when you are installing HWSS, otherwise, you will need to re-install the program to swap between 1 or 4 channels.
Note that with 1 or 4 channel, it is still count as ONE device in HermesDDS. However, with 4 channels HWSS set up, it will occupy 4 channels source in UniVRT , UniArgus Viewer and UE.
Here is a quick guide:
1. Install HWSS with 4-Channels
2. Setting up HWSS and enable HermesDDS service
3. Share you Device
Details:
1. Installing HWSS with 4-Channels
Download HWSS on your computer, you can do it by clicking following button.
Unzip the file, then click 'Set up'.
Follow on screen instruction. It will soon ask you want 1 channel or 4 channel.
Now you will choose 4-channel.
After choosing installation path and data storage, you will finish installing!
2. Setting up HWSS and enable HermesDDS service
After you run HWSS, the first page will ask you to enter admin password. It is default to 12345. You can change this password on next page, so that other people will not able to use your HWSS virtual device (HermesDDS account information is automatically saved in here).
If it is a personal computer, you don't really need to change admin password (but it is recommended). Viewer password is for even the video is shared, viewer still need to enter password to view. It prevents from if the viewer loses his/her device, random people can access to your device.
Next slide you can change all setting for your video source, you can adjust the order, enable audio, video compression and other things showed here. You can also disable some of the video source. I enable all 4 in this example with 2 external webcam, 1 internal webcam and 1 screen cam.
Here you will enable your HermesDDS service. After you enter your HermesDDS account information, you can then search your device. You can add and purchase device on HermesDDS website.
If you are first time user, you can add device here and it automatically offer you 1 time free trial for 3 months.
You can skip this advance setting, it just helps you to skip "add device" process in UE.
Start HWSS. Note that if HermesDDS is red, it means your device is not registered; if it is orange/yellow, your service has expired or not yet been purchased. Now you can see all my camera! (I hide from the internal webcam, the lower right one !)
3. Using and Sharing HWSS
Turn on HermesDDS AP, then double click on your device. It will run UniArgus Viewer (UV). Detail on how to use it, click here. You can share it on portal or on HermesDDS AP, learn how to share it on HermesDDS AP, click here.
If you want to watch it on Android devices, you will need to install eLook Viewer on you device. Click here to learn how to use it.
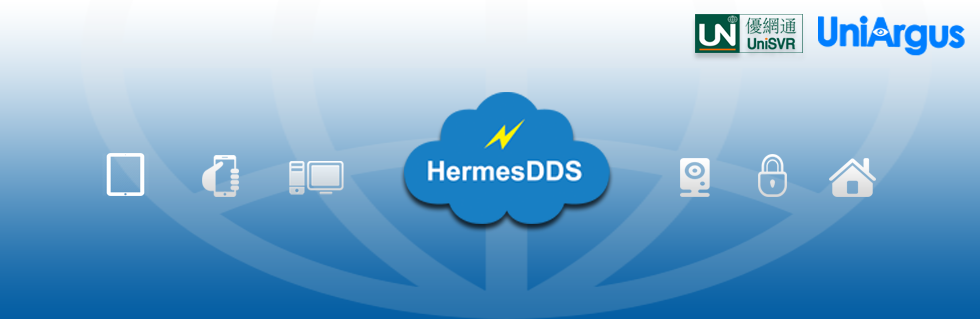
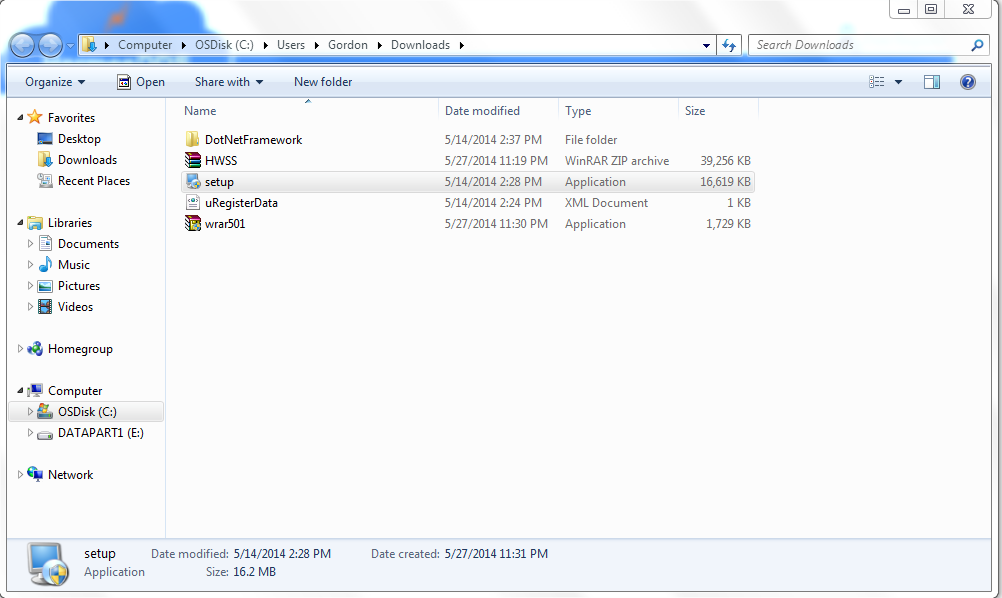










We are a leading software development company,which works as per the client requirements and give provide software.
ReplyDeleteBlog really helpful for us
ReplyDeleteThanks
Online affiliates